SAIで枠線を引いてみる(SAIでデジコミを描く)
上で書いた、『選択ペン機能で枠線』ってのが分かりにくいかもと思ったので、自分がSAIでデジコミ描くならこう枠線描いてやりますよって方法書いておきます。ちなみに自分はペン入れレイヤーを使わない(いまだに使い方がわかってない。ベクターレイヤーなんだろうなーとはわかるんですが…)ので通常レイヤーのみ使った方法ですが、ペン入れレイヤーを使えばもっと楽にいけるのかもです。基本、PHOTOSHOPで描く場合とほとんど同じ方法です。こうするといいよ!というよりは、誰かもっと楽な方法があるなら教えてーってエントリです。
長くなるので以下折りたたみ。
■SAIでデジコミを描く(枠線を引く)!
【1】基準枠サイズで新規キャンバスを作成する。
この最初に作ったサイズが、いわゆる枠線の『基準枠サイズ』になります。今回は、WEBコミックと想定して解像度は350dpi、原稿基準枠サイズはA4同人原稿用紙サイズと同じにしてみました。解像度やサイズは好みで変えて下さい。
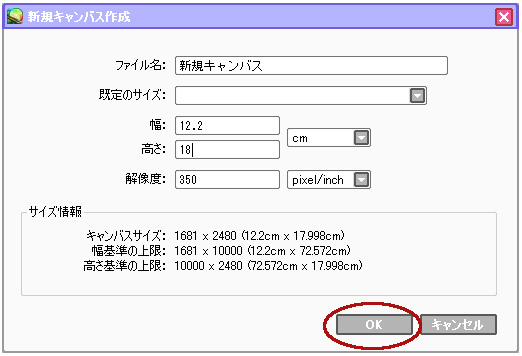
【2】レイヤーを追加し、塗りつぶす
基準枠ガイドとなるレイヤーを作成します。新規レイヤーを追加し、CTRL+Aでキャンバス全体を選択してバケツかCTRL+Fで塗りつぶします。自分は不透明度を30%くらいに下げていますが、不透明度や塗りつぶす色はお好みで。

【3】キャンバスのサイズを仕上がりサイズに拡げる
キャンバスのサイズ変更から、キャンバスサイズを仕上がりサイズに拡げます。WEBコミックなので断ち落とし幅などは入れていません。

【4】塗りつぶした範囲を選択する
先ほど作ったレイヤーの塗りつぶした部分をマジックワンドで選択します。オプションの『領域検出モード』と『領域検出元』に気をつけて下さい。…さて、SAIにPHOTOSHOPのように『選択範囲の境界線を描く』機能があればここでその機能を使って一発で基準枠ガイド線が引けるのですが、残念ながら現時点ではその機能は実装されていません。そこでどうやって線を引くか?が次の5の工程となります。

【5】選択領域の反転→選択領域を1ピクセル膨張→選択領域の反転→消去
メニューの『選択』から、『選択領域の反転』を選びます。すると基準枠の外側が選択領域になります。次に『選択領域を1ピクセル膨張』を選び、また『選択領域の反転』を選びます。すると、塗りつぶした範囲の周囲1ピクセルを残した領域が選択されているので、Dで消去します。結果、1ピクセルの基準枠ガイド線が引けます。いちいちメニューから選択するのが面倒な場合には、この二つのコマンドをショートカット登録するととても楽です。(自分は『選択領域を1ピクセル膨張』にZキーを登録しています)

基準枠ガイドレイヤーの完成。この状態のキャンバスを原稿用紙ファイルとして保存しておくと便利。次はやっと実際の枠線描きです。

【6】基準枠の領域を選択→選択消しゴムの直線でコマの間を消していく
枠線を引く工程も、基本は上の基準枠ガイド線を引く工程と同じです。まず、基準枠ガイドレイヤーの基準枠の領域を選択します。次に枠線を引きたいレイヤーに移動し、コマとコマの間を選択消しゴムで直線を引いて消していきます。直線は線の始点クリック→Shiftを押しながら終点クリック。水平線を引く場合は、線の始点クリック→Hでキャンバスを左右反転→Shiftを押しながらもう一度クリック。同じ方法で垂直線も。コマ間の幅(=選択消しゴムの太さ)はお好みで。画面では左右間30px、上下間50pxです。
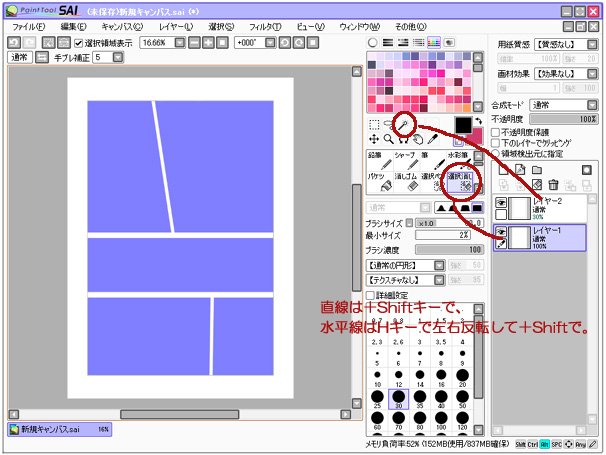
【6】塗りつぶし→選択領域の反転→選択領域を1ピクセル膨張→選択領域の反転→消去
コマ間をすべて消したら、後は基準枠を引いた時と同じ方法で枠線を引きます。塗りつぶし→選択領域の反転→選択領域を1ピクセル膨張(を枠線の太さ分繰り返す)→選択領域の反転→消去。
選択領域を解除すれば、枠線レイヤーの完成。ちょっと手間がかかりますが、ショートカット登録を使いこなせばそこまで大変でもない、かなーと。あと慣れです。

【7】コマの領域を選択し、絵を入れていく
あとは枠線レイヤーを『領域検出元に指定』し、コマを選択して絵を別レイヤーにがしがし描いていくだけです。基準枠ガイドレイヤーは好きなタイミングで削除して下さい。

既にお気づきでしょうが、この方法の欠点は『基準枠を超えた断ち切り枠線が引けない』ことです(いや、頑張れば出来ないことはないけれどすごく面倒くさい…)。そういう点も含め、もっといい方法があったら是非知りたいなと思いますので知っている方は教えて下さると嬉しいです。